Crazy and Clean Epic Funny Wallpaper
Working from home has its benefits, but also comes with a downside. Your colleagues get a look inside your private home. You are maybe working from the kitchen table or on a desk in the bedroom, and you don't want to show it to everybody. Time to add some funny teams backgrounds!
With the ability to add a custom background image to Microsoft Teams we can make video conferencing a bit more personal, private, and funny these days.
I have hand-picked the best and most funny teams backgrounds for you to use. You can download all images for free. If you don't know how to install the teams backgrounds, then you can find here a step-by-step guide.
Best Teams Backgrounds




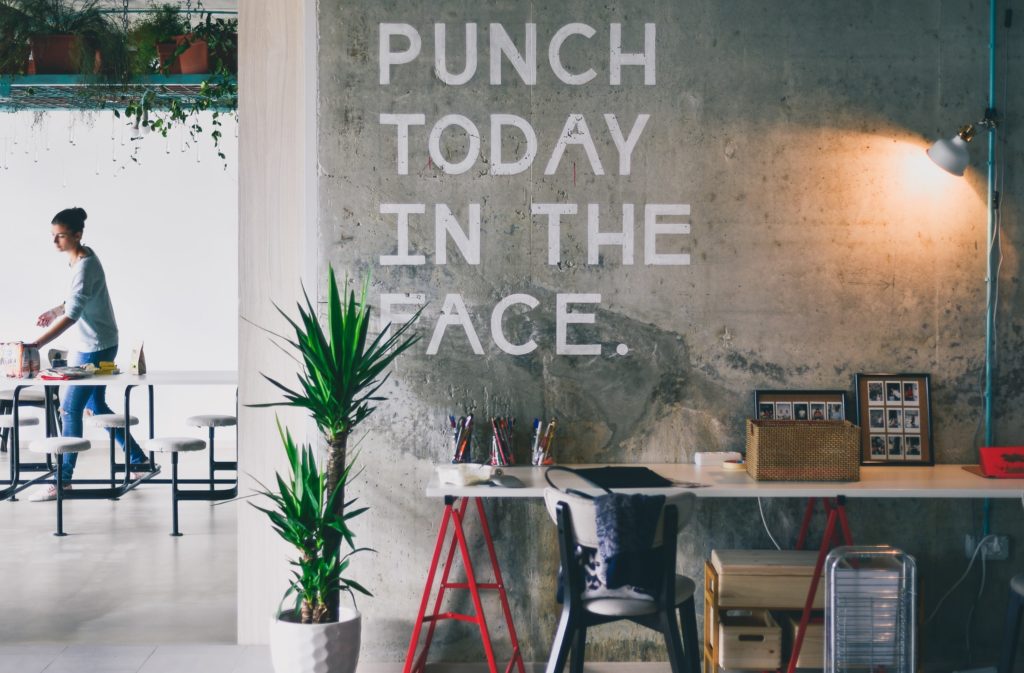



The best teams backgrounds have a more natural look and can be used in any situation.
Microsoft Teams Cheat Sheet
I have created a Microsoft Teams Cheat Sheet with an overview of all the keyboard shortcuts and an overview of the most important buttons in the Teams' main and meeting window. Using this cheat sheet will make working with Microsoft Teams a lot more efficient. Learn more tips about Microsoft Teams in this article
Funny Teams Backgrounds
Below you will find the most funny teams backgrounds for you to use for free. Each background is hand-picked and tested.

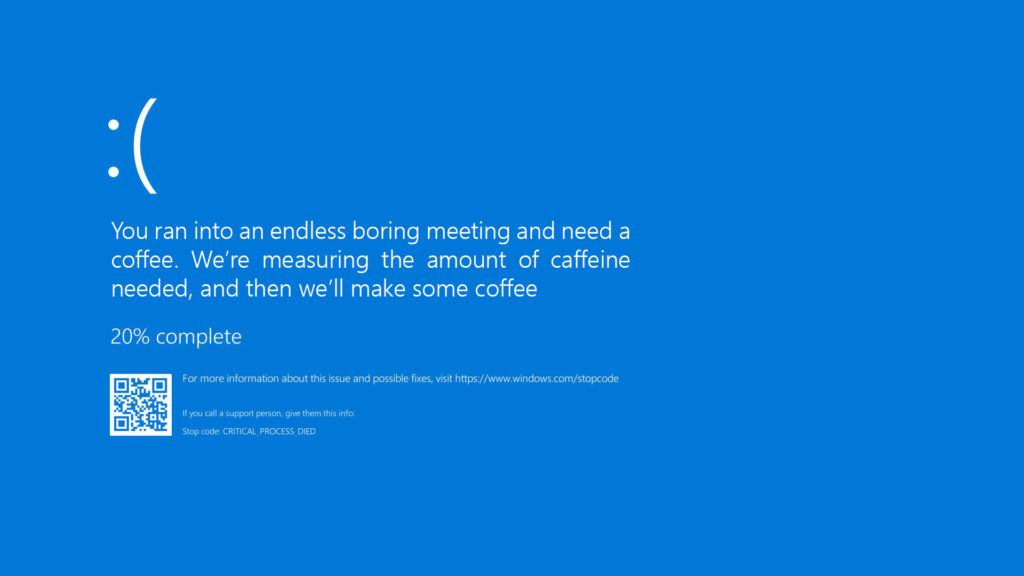

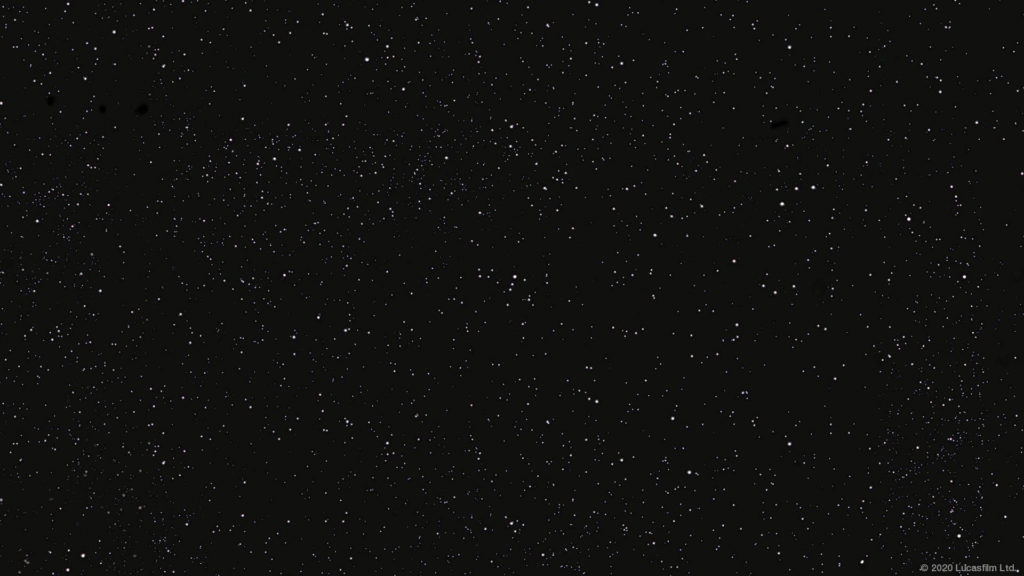
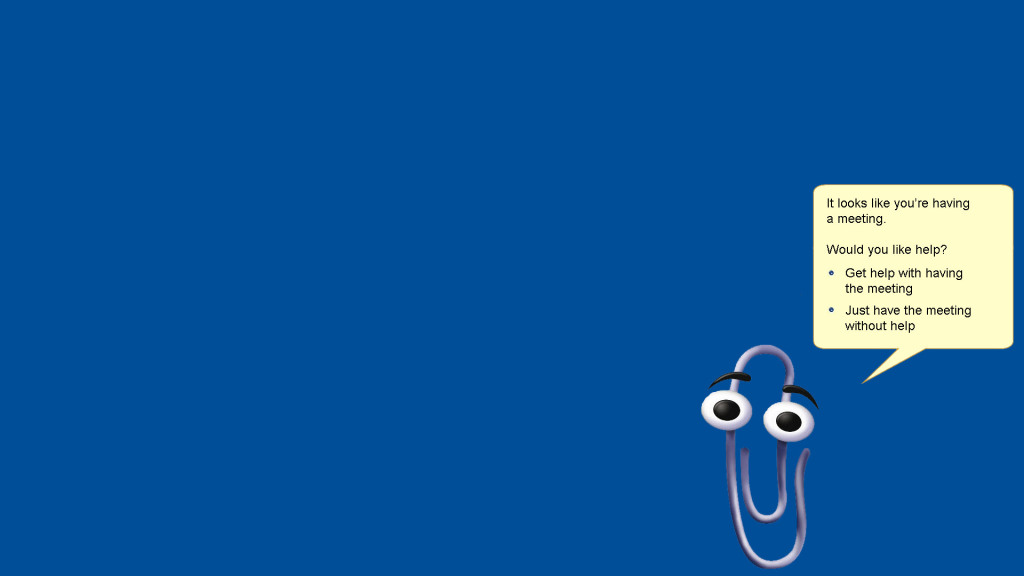
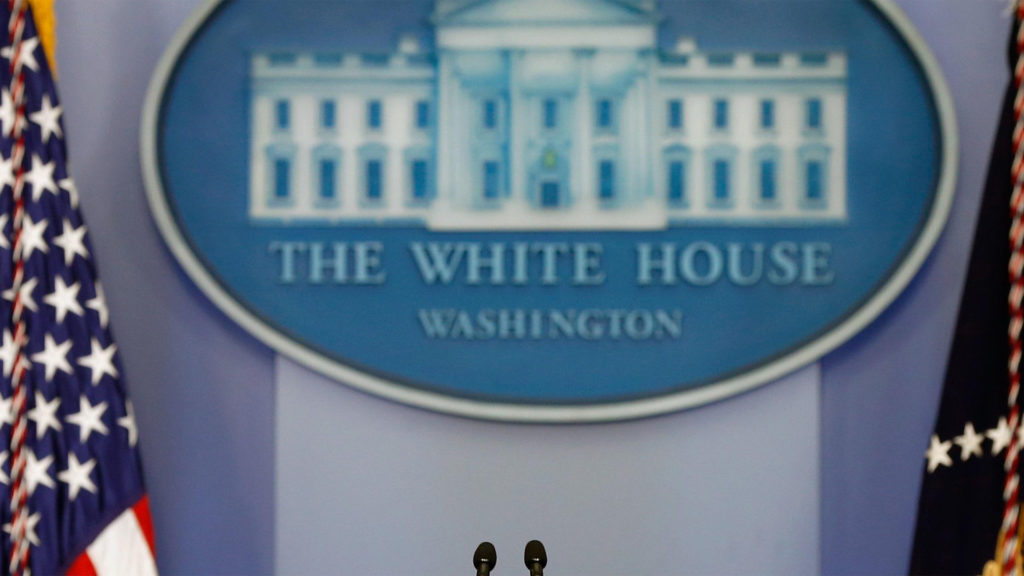

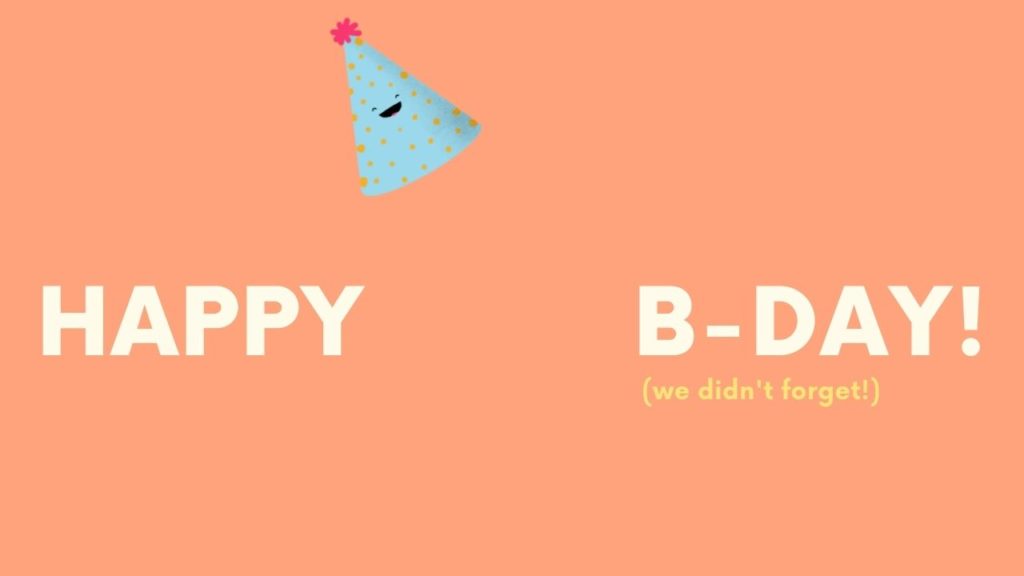
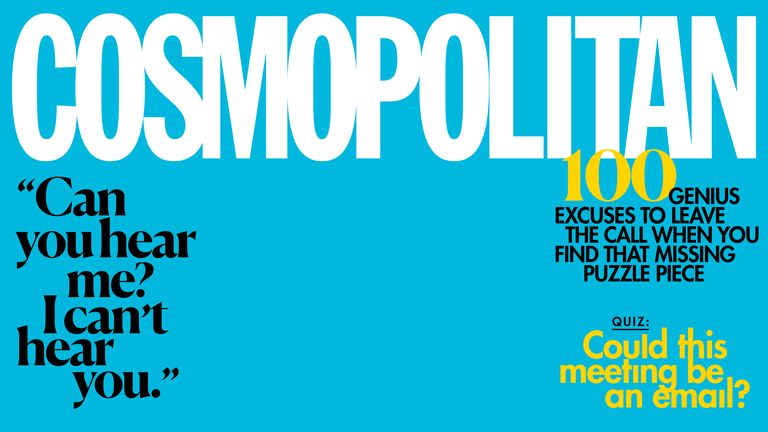
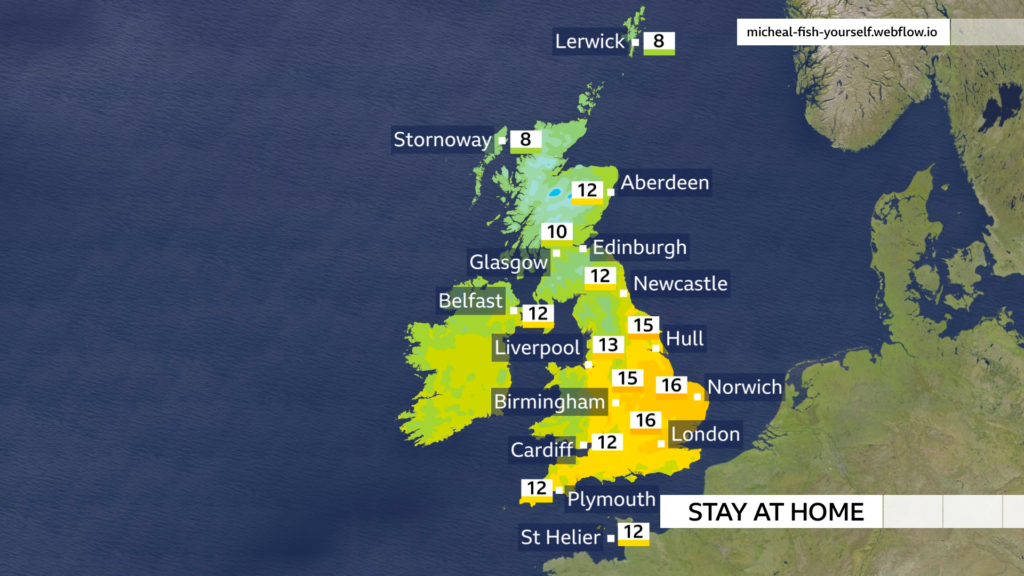
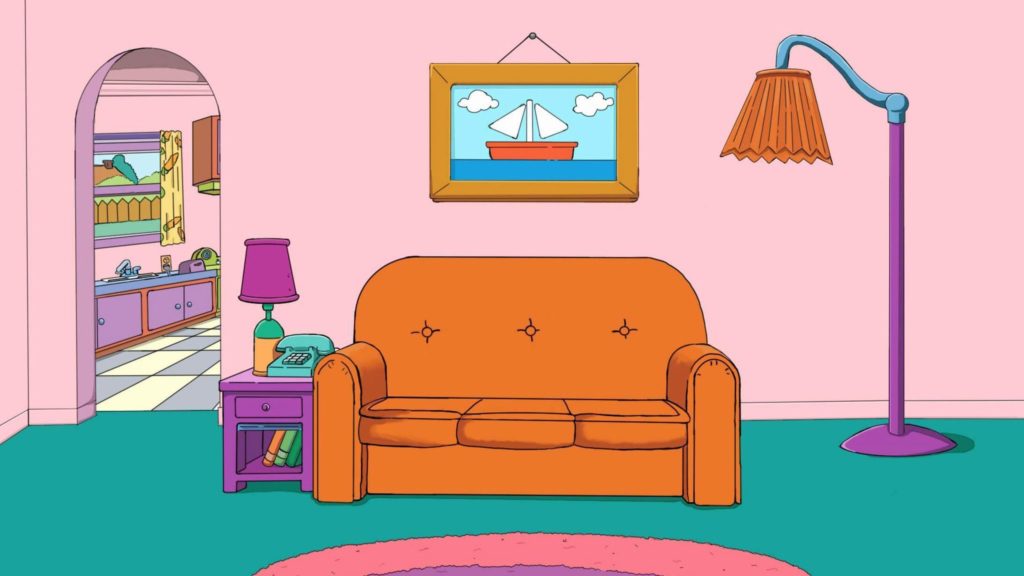

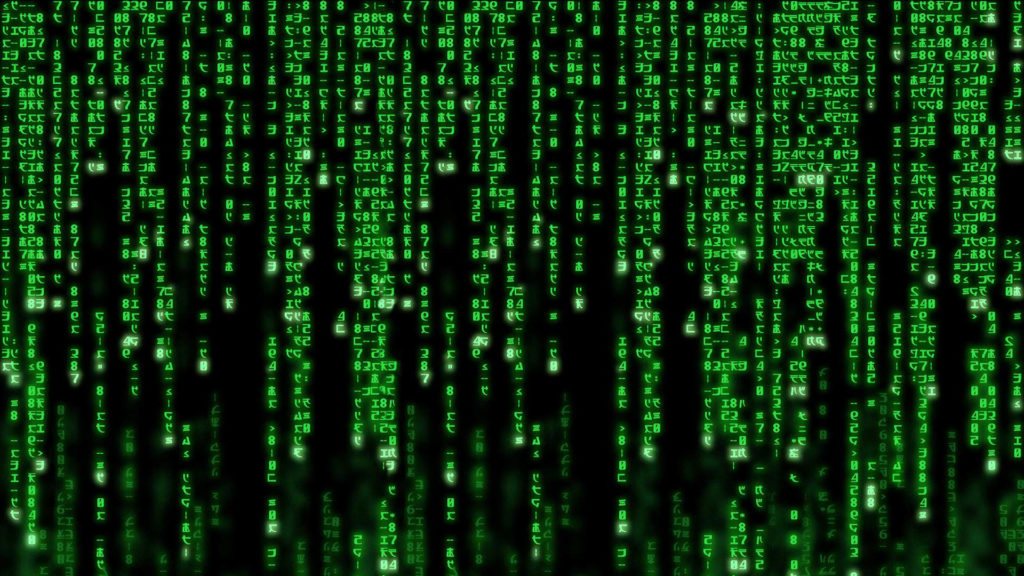


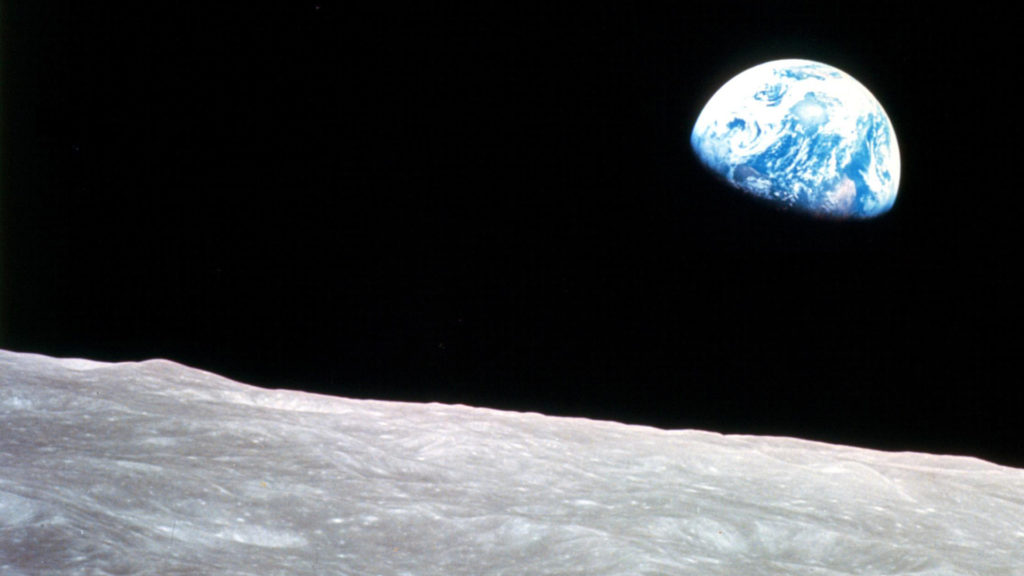
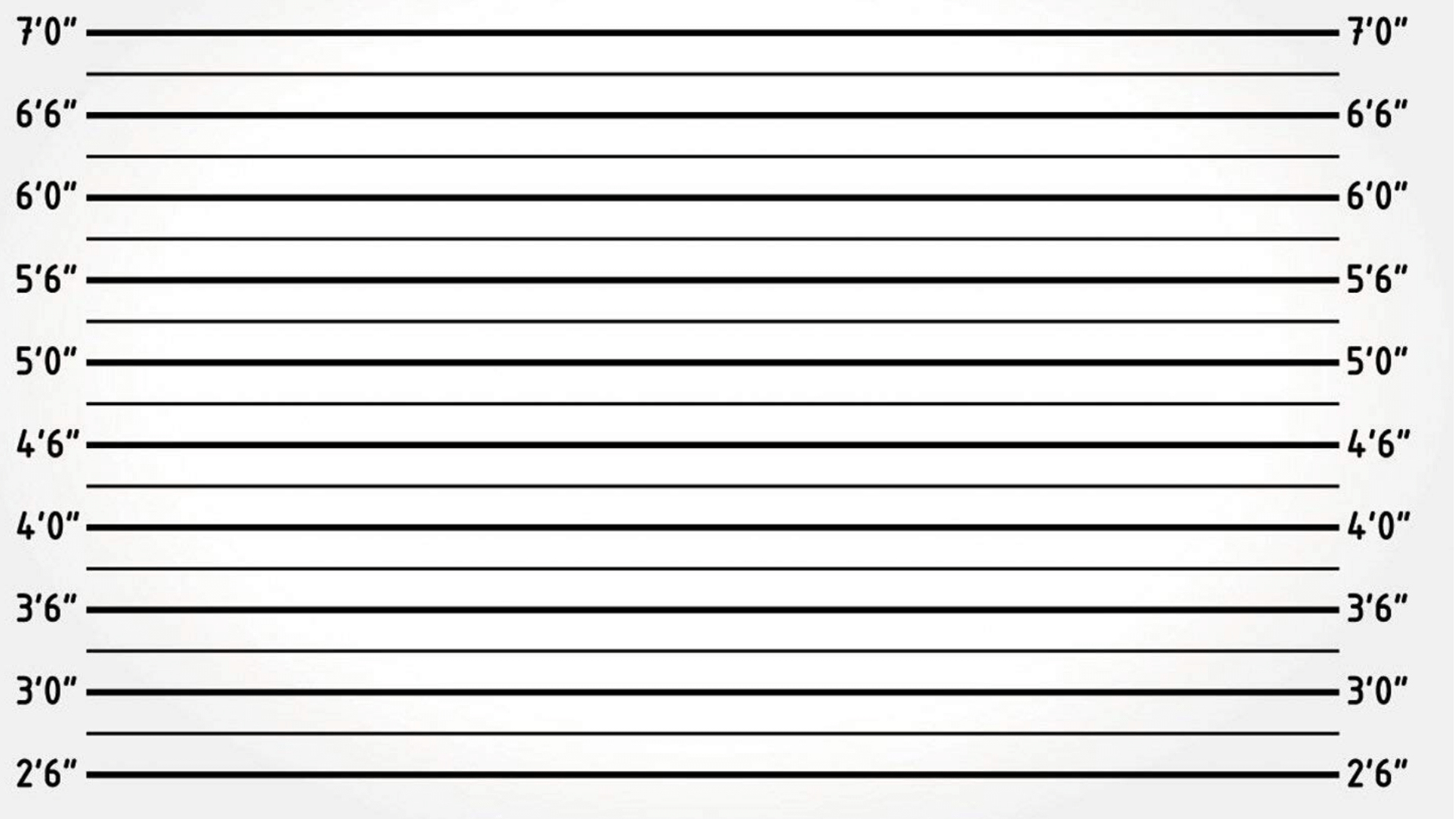

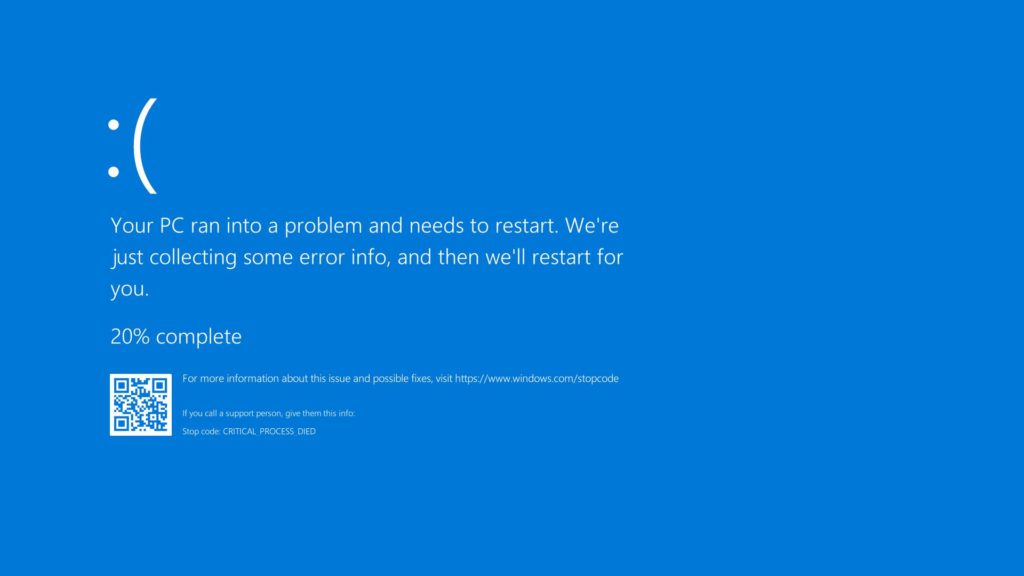


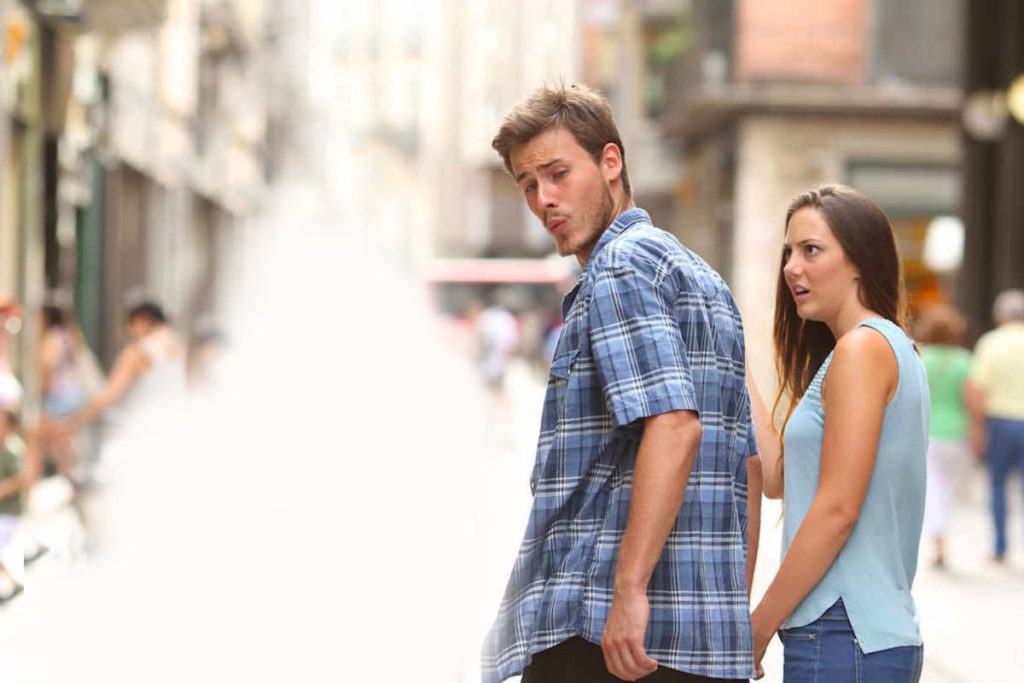

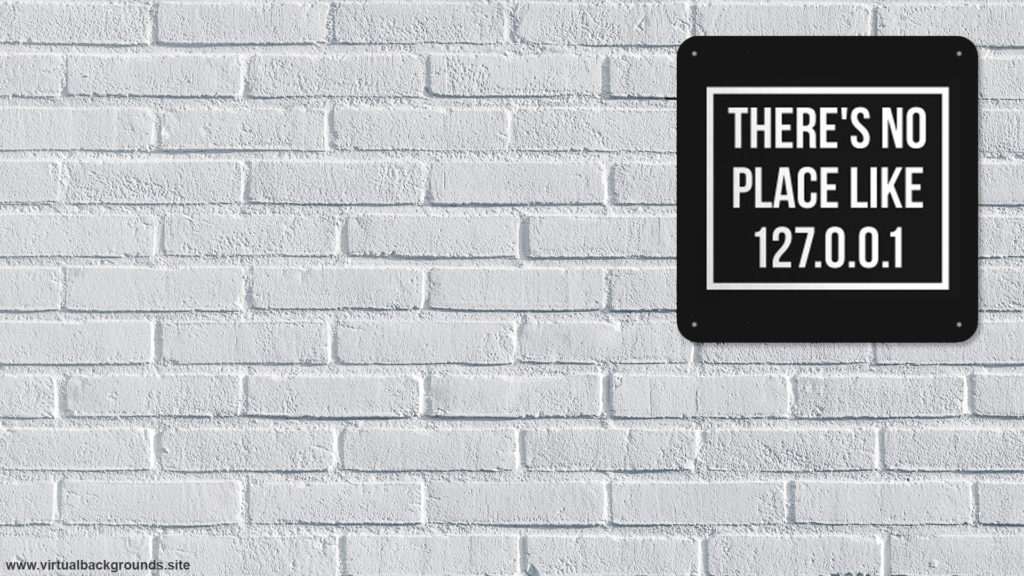
Chirstmas backgrounds
I have also hand-picked some backgrounds for the holidays. So you can have a Teams meeting with a Christmas look and feel. You can find the backgrounds in this article.
More Funny Microsoft Teams Backgrounds
Some companies have created their own set funny teams backgrounds that you can use during a Microsoft Teams meeting:

- Ikea: https://backgroundsbyikea.com.
- Pixar: https://news.disney.com/pixar-video-backgrounds-available
- Microsoft: https://adoption.microsoft.com/microsoft-teams/custom-backgrounds-gallery/
- Start Wars: https://www.starwars.com/news/star-wars-backgrounds
Animated Teams Background
At the moment you can't add animated backgrounds to Microsoft Teams. With Zoom for example, you can add a video or a gif as a background. Microsoft Teams doesn't support the use of animated backgrounds.
Installing Microsoft Teams Custom Background
There are a couple of options to install the funny teams backgrounds. If you only want to add a single background, then the easiest option is to add the background in Teams. Multiple images can be added by copying the backgrounds to a specific folder.
When you are starting a meeting
When you are in a video meeting you can simply add a custom teams background:
- Click on the 3 dots (more options)
- Select Apply Background Effects
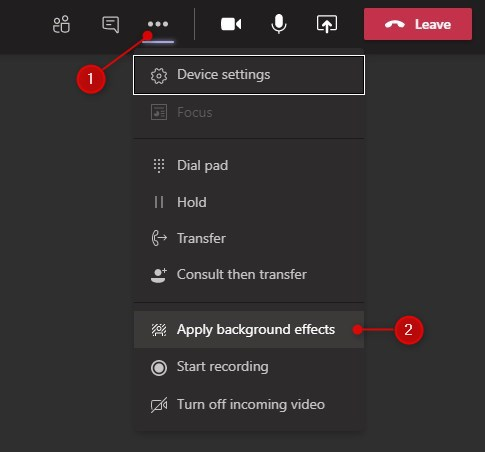
- Click on Add New
- Select the teams background that you want to use
- (Optional) Click Preview to see how it looks
- Click Apply and turn on video
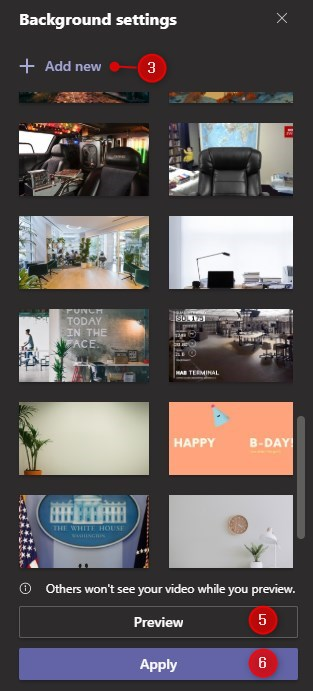
Before joining a meeting
You can also change the background before you join a meeting. You can also use this method alone by creating a test meeting in your Teams calender and click on join.
- Turn on your camera
- Click on Background Filters
- Add a new funny teams background image
- When you are happy with your choice, click on Join Now.
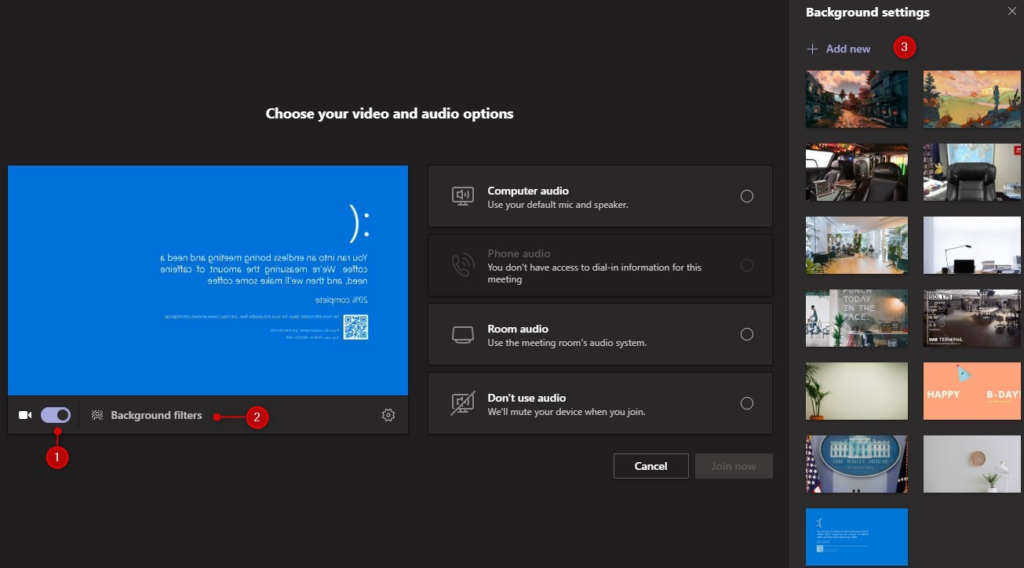
Using the explorer
We can also add the custom Teams background through the explorer. All the images are located in a folder on your computer.
- Open the explorer
- Navigate to %APPDATA%\Microsoft\Teams\backgrounds\ (copy and paste the path in the address bar
- Copy the funny Microsoft teams backgrounds to the folder Uploads
- Restart Teams (right-click on Teams tray icon and click quit, or restart your computer)
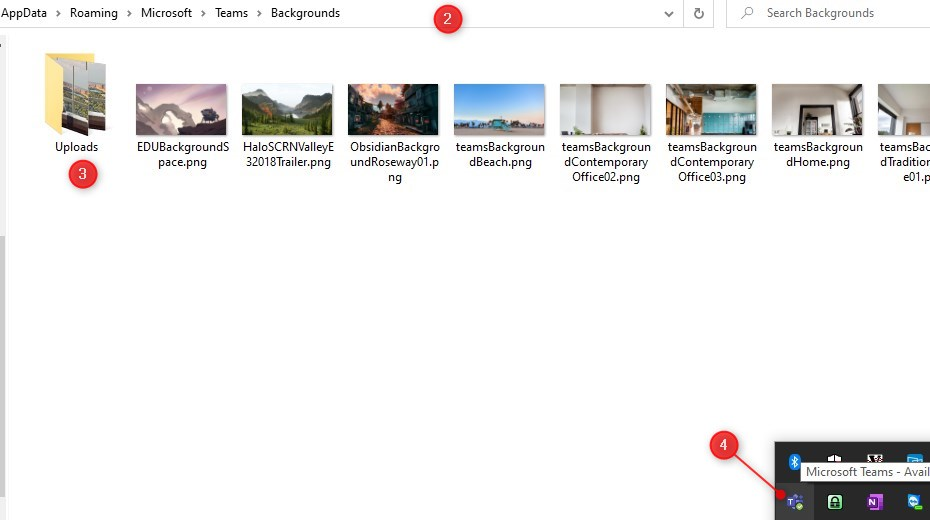
williamsonanstely.blogspot.com
Source: https://lazyadmin.nl/office-365/funny-teams-backgrounds/
0 Response to "Crazy and Clean Epic Funny Wallpaper"
Post a Comment